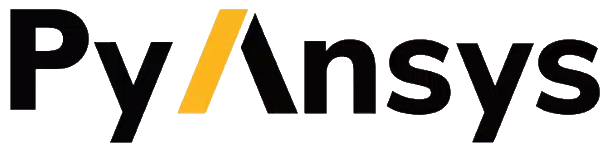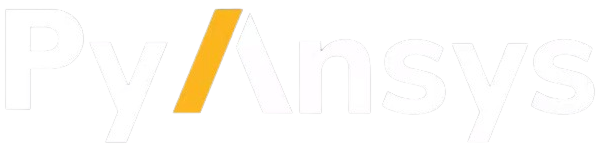How to preview a light expert result#
This tutorial demonstrates how to review the light expert simulation result.
Prerequisites#
Perform imports#
[1]:
from pathlib import Path
from ansys.speos.core import LightPathFinder, Project, Speos, launcher
from ansys.speos.core.simulation import SimulationInteractive
Define constants#
The constants help ensure consistency and avoid repetition throughout the example.
[2]:
HOSTNAME = "localhost"
GRPC_PORT = 50098 # Be sure the Speos GRPC Server has been started on this port.
USE_DOCKER = True # Set to False if you're running this example locally as a Notebook.
RESULT_NAME = "Direct.1.Irradiance.1.lpf"
Model Setup#
Load assets#
The assets used to run this example are available in the PySpeos repository on GitHub.
Note: Make sure you have downloaded simulation assets and set
assets_data_pathto point to the assets folder.
[3]:
if USE_DOCKER: # Running on the remote server.
assets_data_path = Path("/app") / "assets"
else:
assets_data_path = Path("/path/to/your/download/assets/directory")
Start/Connect to Speos RPC Server#
This Python client connects to a server where the Speos engine is running as a service. In this example, the server and client are the same machine. The launch_local_speos_rpc_method can be used to start a local instance of the service.
[4]:
if USE_DOCKER:
speos = Speos(host=HOSTNAME, port=GRPC_PORT)
else:
speos = launcher.launch_local_speos_rpc_server(port=GRPC_PORT)
Create a new project#
In this example, a project is created via reading a pre-defined .speos file. It can be found there is volume conflict in this project.
[5]:
p = Project(
speos=speos,
path=str(assets_data_path / "error_data.speos" / "error_data.speos"),
)
p.preview(viz_args={"opacity": 0.7})
/home/runner/work/pyspeos/pyspeos/.venv/lib/python3.10/site-packages/ansys/speos/core/project.py:698: UserWarning: The pySpeos feature : FaceStub.read_batch needs a Speos Version of 2025 R2 SP0 or higher.
f_data_list = face_db.read_batch(refs=f_links)
/home/runner/work/pyspeos/pyspeos/.venv/lib/python3.10/site-packages/ansys/speos/core/project.py:804: UserWarning: The pySpeos feature : SourceSurface needs a Speos Version of 2025 R2 SP0 or higher.
src_feat = SourceSurface(
/home/runner/work/pyspeos/pyspeos/.venv/lib/python3.10/site-packages/ansys/speos/core/project.py:862: UserWarning: The pySpeos feature : SimulationDirect needs a Speos Version of 2025 R2 SP0 or higher.
sim_feat = SimulationDirect(
Retrieve the simulation feature, add light expert and run#
[6]:
sim = p.find("Direct.1")[0]
sim.set_light_expert(True)
sim.commit()
sim.compute_CPU()
/tmp/ipykernel_8277/3328249474.py:2: UserWarning: Please note that setting a value for light expert option forces a sensorcommit when committing the Simulation class
sim.set_light_expert(True)
[6]:
[upload_response {
info {
uri: "8f36f2ef-cafa-4acf-a24e-f710105fbcb3"
file_name: "Direct.1.Irradiance.1.xmp"
file_size: 1726208
}
upload_duration {
nanos: 5371425
}
}
, upload_response {
info {
uri: "118afa6f-d17f-40c3-826a-d35c0e7486a0"
file_name: "Direct.1.Irradiance.1.lpf"
file_size: 4702311
}
upload_duration {
nanos: 6525846
}
}
, upload_response {
info {
uri: "5b0279d3-3276-4483-bd2e-5810e11d1a09"
file_name: "Direct.1.html"
file_size: 278394
}
upload_duration {
nanos: 621999
}
}
]
If looking to the simulation report, we will find that we have 40% simulation error
[7]:
import ansys.speos.core.workflow.open_result as orf
# Methods from workflow class provide a way to find the correct result file.
# Detailed information can be found in the workflow_open_result example.
data = orf._find_correct_result(sim, "Direct.1.html")
when reviewing The ray data using LightPathFinder class. We can see a lot of rays missing
[8]:
path = orf._find_correct_result(sim, RESULT_NAME, download_if_distant=False)
lxp = LightPathFinder(speos, path)
lxp.preview(project=p)
[8]:
<ansys.speos.core.lxp.LightPathFinder at 0x7f1ab019be20>
Create an Interactive simulation with light expert#
We will define an interactive simulation to have a look at the rays in error as a direct simulation will only show the rays hitting the sensor not the rays in error.
[9]:
interactive_sim = p.create_simulation("error", feature_type=SimulationInteractive)
interactive_sim.set_light_expert(True)
interactive_sim.set_sensor_paths(["Irradiance.1:70"])
interactive_sim.set_source_paths(["Surface.1:4830"])
interactive_sim.commit()
[9]:
<ansys.speos.core.simulation.SimulationInteractive at 0x7f1a3f58ed40>
Preview the light expert result#
Here, we will run the simulation and preview the result via LightPathFinder class. By default, the LightPathFinder class will preview the first 100 rays stored in the lpf-file.
[10]:
results = interactive_sim.compute_CPU()
path = orf._find_correct_result(interactive_sim, "error.lpf", download_if_distant=False)
lxp = LightPathFinder(speos, path)
lxp.preview(project=p)
[10]:
<ansys.speos.core.lxp.LightPathFinder at 0x7f1afc526dd0>
Preview the light expert result with error filter#
ray_filter option is provided in the preview function that user can filter the rays to see only rays in error. In this example, error rays are generated due to a volume conflict between two solids.
[11]:
lxp.filter_error_rays()
lxp.preview(project=p, ray_filter=True)
[11]:
<ansys.speos.core.lxp.LightPathFinder at 0x7f1afc526dd0>
[12]:
speos.close()
[12]:
True